Wednesday, December 24, 2014
Saturday, December 6, 2014
CorelDRAW x5 basics: the viewing modes (5) - the Wireframe and Simple Wireframe viewing modes (Part 1)
In the previous posts I've talked about the "Previous" Modes (Enhanced, Normal and Draft). Today I'll present you the Wireframe viewing modes (also called Outline view in other graphic programs). Wireframe and Simple Wireframe are those two unexciting (but very important) viewing modes that show plain black outlines and no colours. In the images below you can see the characteristics of the Wireframe viewing modes: the Simple wireframe viewing mode displays only the outlines of the objects by hiding fills, extrusions, contours, drop shadows, and intermediate blend shapes. The Wireframe viewing mode displays a drawing in simple wireframe mode plus intermediate blend shapes. In both these two viewing modes bitmaps are shown as monochrome grayed areas.
Wireframe and Simple Wireframe viewing modes only affect the screen display. Your document will still print or export in full colour, with all the effects you've applied.
Wireframe and Simple Wireframe viewing modes only affect the screen display. Your document will still print or export in full colour, with all the effects you've applied.
Monday, December 1, 2014
We are selling: Printable greeting cards for Christmas and New Year
We are selling on shutterstock.com:

Printable Christmas and New Year greeting card. Color model: CMYK. Format 1: EPS 10. Format 2: high-resolution jpeg file. Dimensions of the jpeg file: up to 2312x3448px / 19.6 cmx29.2 cm.

Elegant Merry Christmas and Happy New Year greeting card for printing. Color model: CMYK. Format 1: EPS 10. Format 2: high-resolution jpeg file. Dimensions of the jpeg file: up to 2023x3017px / 44.2 cmx57.9 cm.

Printable greeting card for Christmas and New Year. Color model: CMYK. Format 1: EPS 10. Format 2: high-resolution jpeg file. Dimensions of the jpeg file: up to 2890x4310px / 24.5 cmx36.5 cm.

Corporate Christmas and New Year greeting card for printing. Color model: CMYK. Format 1: EPS 10. Format 2: high-resolution jpeg file. Dimensions of the jpeg file: up to 2890x4310 / 24.5 cmx36.5 cm.
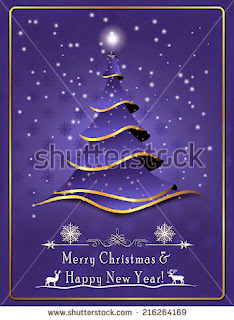
Printable greeting card for Christmas and New Year. Color model: CMYK. Format 1: EPS 10. Format 2: high-resolution jpeg file. Dimensions of the jpeg file: up to 5220x6840 / 44.2 cmx57.9 cm.
For more Christmas and New Year greeting cards visit our page on shutterstock: http://www.shutterstock.com/gallery-1888550p1.html

Printable Christmas and New Year greeting card. Color model: CMYK. Format 1: EPS 10. Format 2: high-resolution jpeg file. Dimensions of the jpeg file: up to 2312x3448px / 19.6 cmx29.2 cm.

Elegant Merry Christmas and Happy New Year greeting card for printing. Color model: CMYK. Format 1: EPS 10. Format 2: high-resolution jpeg file. Dimensions of the jpeg file: up to 2023x3017px / 44.2 cmx57.9 cm.

Printable greeting card for Christmas and New Year. Color model: CMYK. Format 1: EPS 10. Format 2: high-resolution jpeg file. Dimensions of the jpeg file: up to 2890x4310px / 24.5 cmx36.5 cm.

Corporate Christmas and New Year greeting card for printing. Color model: CMYK. Format 1: EPS 10. Format 2: high-resolution jpeg file. Dimensions of the jpeg file: up to 2890x4310 / 24.5 cmx36.5 cm.
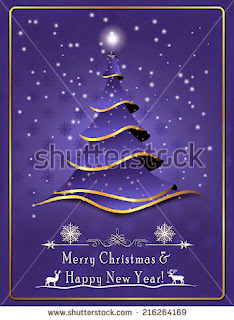
Printable greeting card for Christmas and New Year. Color model: CMYK. Format 1: EPS 10. Format 2: high-resolution jpeg file. Dimensions of the jpeg file: up to 5220x6840 / 44.2 cmx57.9 cm.
For more Christmas and New Year greeting cards visit our page on shutterstock: http://www.shutterstock.com/gallery-1888550p1.html
Thursday, November 27, 2014
Wednesday, November 26, 2014
Thanksgiving Day eCards
Hello everyone, in this post I would like to present you our Thanksgiving Day ecards gallery. We have tried to cover as many client-wishes as possible, so in this gallery you can find both corporate ecards and e-cards for friends and family, animated ecards and static ecards, e-cards with messages written in english and/or spanish (and, occasionally, in various other languages). All these e-cards are available for free on our website, www.seiza.ro

Free Thanksgiving greeting cards and animated ecards for Thanksgiving day. By sending a Thanksgiving ecard you have a chance to show your appreciation to your clients, partners or colleagues, but also to bring a smile on the faces of our loved ones - family and friends and to thank them for their help, love and support. Visit our website for more free Thanksgiving Day greeting e-cards.

Free Thanksgiving greeting cards and animated ecards for Thanksgiving day. By sending a Thanksgiving ecard you have a chance to show your appreciation to your clients, partners or colleagues, but also to bring a smile on the faces of our loved ones - family and friends and to thank them for their help, love and support. Visit our website for more free Thanksgiving Day greeting e-cards.
Black Friday poster for sale
We are selling on shutterstock.com:

Black Friday poster for printing. Color model: CMYK. Format 1: EPS 10. Format 2: high-resolution jpeg file. Dimensions of the jpeg file: up to 7146x5052px / 60.5cmx42.8cm. If you want to buy this vector-image follow this link

Black Friday poster for printing. Color model: CMYK. Format 1: EPS 10. Format 2: high-resolution jpeg file. Dimensions of the jpeg file: up to 7146x5052px / 60.5cmx42.8cm. If you want to buy this vector-image follow this link
Tuesday, November 18, 2014
Black Friday labels, stickers, stamps and posters for sale
We are selling on shutterstock.com:

Black Friday label for printing. Color model: CMYK. Format 1: EPS 10. Format 2: high-resolution jpeg file. Dimensions of the jpeg file: up to 4000x4000px.

Shop'til you drop - Black Friday label for printing. Color model: CMYK. Format 1: EPS 10. Format 2: high-resolution jpeg file. Dimensions of the jpeg file: up to 4000x4000px.

Shop'til you drop - Black Friday sticker for print. Color model: CMYK. Format 1: EPS 10. Format 2: high-resolution jpeg file. Dimensions of the jpeg file: up to 4800x4800px.

Black Friday poster for printing. Color model: CMYK. Format 1: EPS 10. Format 2: high-resolution jpeg file. Dimensions of the jpeg file: up to 5955x4210px.
For more Black Friday labels and posters please visit our page on shutterstock: http://www.shutterstock.com/gallery-1888550p1.html

Black Friday label for printing. Color model: CMYK. Format 1: EPS 10. Format 2: high-resolution jpeg file. Dimensions of the jpeg file: up to 4000x4000px.

Shop'til you drop - Black Friday label for printing. Color model: CMYK. Format 1: EPS 10. Format 2: high-resolution jpeg file. Dimensions of the jpeg file: up to 4000x4000px.

Shop'til you drop - Black Friday sticker for print. Color model: CMYK. Format 1: EPS 10. Format 2: high-resolution jpeg file. Dimensions of the jpeg file: up to 4800x4800px.

Black Friday poster for printing. Color model: CMYK. Format 1: EPS 10. Format 2: high-resolution jpeg file. Dimensions of the jpeg file: up to 5955x4210px.
For more Black Friday labels and posters please visit our page on shutterstock: http://www.shutterstock.com/gallery-1888550p1.html
Thursday, November 13, 2014
CorelDRAW x5 basics: the viewing modes (4) - the Draft viewing mode
Sometimes, when you are working with huge CorelDraw projects your computer might slow down significantly, even in the Normal viewing mode (which is, anyway, less demanding than the Enhanced mode). If this happens, you can switch to an even less demanding viewing mode - the Draft viewing mode. This viewing mode is also recommended when one wants to evaluate basic colour schemes in a vector drawing.
Characteristics of the Draft viewing mode:
- the anti-aliasing option isn't available in this viewing mode, so the oblique lines and the curved lines will look harsh and jaggy
- bitmaps are displayed on low resolution
- fountain-fills are not displayed correctly (for example, in CorelDraw x5 and in the later versions, if you have a two-colours fountain-fill/gradient-fill, instead of the gradient will be displayed only the colour that is located in the middle point of the gradient. In the previous versions of CorelDraw a checkerboard pattern is displayed instead of a gradient fill.)
- the Pattern Fill, Bitmap Fill, Texture Fill and PostScript Fill are not displayed correctly in this viewing mode (see the images below).

The circle in the foreground is filled with a two-colours gradient (from yellow to red), which is properly displayed in the "Enhanced" viewing-mode (see the image above). When the "Draft" viewing mode is used, the gradient fill is replaced with a single-colour fill - namely, orange, because orange is the intermediate colour between yellow and red.

If we compare the two imeges above we can easily observe that only the uniform-fill is properly displayed. A single colour replace the fountain-fill, a two-headed arrows pattern is displayed instead of the pattern-fill, bitmap-fills are replaced by a hatched-lines pattern, a black-and-white texture is displayed instead of any texture-fill and a pattern of repeated PS is displayed instead of the PostScript fills.
Characteristics of the Draft viewing mode:
- the anti-aliasing option isn't available in this viewing mode, so the oblique lines and the curved lines will look harsh and jaggy
- bitmaps are displayed on low resolution
- fountain-fills are not displayed correctly (for example, in CorelDraw x5 and in the later versions, if you have a two-colours fountain-fill/gradient-fill, instead of the gradient will be displayed only the colour that is located in the middle point of the gradient. In the previous versions of CorelDraw a checkerboard pattern is displayed instead of a gradient fill.)
- the Pattern Fill, Bitmap Fill, Texture Fill and PostScript Fill are not displayed correctly in this viewing mode (see the images below).

The circle in the foreground is filled with a two-colours gradient (from yellow to red), which is properly displayed in the "Enhanced" viewing-mode (see the image above). When the "Draft" viewing mode is used, the gradient fill is replaced with a single-colour fill - namely, orange, because orange is the intermediate colour between yellow and red.

If we compare the two imeges above we can easily observe that only the uniform-fill is properly displayed. A single colour replace the fountain-fill, a two-headed arrows pattern is displayed instead of the pattern-fill, bitmap-fills are replaced by a hatched-lines pattern, a black-and-white texture is displayed instead of any texture-fill and a pattern of repeated PS is displayed instead of the PostScript fills.
Saturday, November 8, 2014
CorelDRAW x5 basics: the viewing modes (3) - the Normal viewing mode
As I've said in the previous post, Enhanced is the best viewing mode and is the default setting in CorelDRAW. If you have an old computer or a computer with a weak video card, or if you have hundreds of objects and effects on a page, you might have to use a less demanding viewing mode, namely the Normal viewing mode. As you can see in the pictures below, there are not so many differences between these two viewing modes: the anti-aliasing option isn't available in the Normal viewing mode, the PostScript fills aren't displayed and the bitmap-fills are displayed in a lower resolution.

The Anti-aliasing option is not available in the Normal viewing mode, so the curves aren't smooth in this viewing mode.

The Enhanced viewing mode displays the best possible quality for your monitor; this viewing mode displays high-resolution bitmaps, PostScript fills and anti-aliased vector graphics.

The PostScript fills aren't displayed in the Normal viewing mode. You'll notice also that the colours of the bitmap fill are not as vivid as they should be.

The Anti-aliasing option is not available in the Normal viewing mode, so the curves aren't smooth in this viewing mode.

The Enhanced viewing mode displays the best possible quality for your monitor; this viewing mode displays high-resolution bitmaps, PostScript fills and anti-aliased vector graphics.

The PostScript fills aren't displayed in the Normal viewing mode. You'll notice also that the colours of the bitmap fill are not as vivid as they should be.
Saturday, November 1, 2014
CorelDRAW basics: the viewing modes (2) - the Enhanced viewing mode
Enhanced is the best viewing mode and is the default setting in CorelDRAW (If you want to choose another default viewing mode click Tools Options -> click General in the Document list of categories and choose an option from the View mode list box.)
The Enhanced viewing mode displays the best possible quality for your monitor; this viewing mode displays high-resolution bitmaps, PostScript fills and anti-aliased vector graphics.
Aliasing is the process by which smooth curves and other lines (usually the diagonal lines) become jagged (jaggies are stairlike lines that appear where there should be smooth straight lines or curves) because the output device (display monitor or printer) does not have enough resolution to portray a smooth line. In addition, this process often occur when a bit-mapped image is converted to a different resolution. Anti-aliasing is a software technique that smooths out jagged lines by surrounding the jaggies with transparent pixels to simulate the appearance of fractionally-filled pixels.
Additionally, when the Enhanced mode is activated you can activate two more options: Simulate overprints and Rasterize complex effects. These options are useful (or better said, essential) when you want to use your artwork for commercial printing.
Simulate overprints - when you print your artwork, if two ore more objects are overlapping, only the top objects will be entirely visible (and printed), while the non-visible portions of the rest of the objects are automatically removed. If you want to print the non-visible portions of your artwork you can use the Overprint option. The Simulate overprints option allows you to see the resulting colour of areas where overlapping objects are set to overprint.
Rasterize complex effects Use this option when you want to see how these complex effects (bevels, transparencies, drop shadows, etc.) will be printed.
The Enhanced viewing mode displays the best possible quality for your monitor; this viewing mode displays high-resolution bitmaps, PostScript fills and anti-aliased vector graphics.
Aliasing is the process by which smooth curves and other lines (usually the diagonal lines) become jagged (jaggies are stairlike lines that appear where there should be smooth straight lines or curves) because the output device (display monitor or printer) does not have enough resolution to portray a smooth line. In addition, this process often occur when a bit-mapped image is converted to a different resolution. Anti-aliasing is a software technique that smooths out jagged lines by surrounding the jaggies with transparent pixels to simulate the appearance of fractionally-filled pixels.
Additionally, when the Enhanced mode is activated you can activate two more options: Simulate overprints and Rasterize complex effects. These options are useful (or better said, essential) when you want to use your artwork for commercial printing.
Simulate overprints - when you print your artwork, if two ore more objects are overlapping, only the top objects will be entirely visible (and printed), while the non-visible portions of the rest of the objects are automatically removed. If you want to print the non-visible portions of your artwork you can use the Overprint option. The Simulate overprints option allows you to see the resulting colour of areas where overlapping objects are set to overprint.
Rasterize complex effects Use this option when you want to see how these complex effects (bevels, transparencies, drop shadows, etc.) will be printed.
Friday, October 31, 2014
Saturday, September 27, 2014
CorelDRAW basics: the viewing modes (1)
When you are working in CorelDRAW you are using (for the most of the time) vector graphics. In order to display your artwork on the display, your computer needs to rasterize the vectors. Every time you make a change in your artwork, the computer needs to rasterize the artwork and to refresh the displayed image. Depending on the complexity of the artwork, on the type of effects you want to apply, but also depending on your computer's hardware configuration (video card, CPU performance and RAM) this process can be performed in a fraction of a second or in several tens of seconds, or even more (the annoying situations when when the display freezes). If these situations occurs frequently you might consider to change the default viewing mode (Enhanced) and use a less demanding viewing mode like Normal or even Draft (or, even better, to change your computer).
CorelDRAW allows you to display a drawing in various viewing modes (from low to high details): Simple wireframe, Wireframe, Draft, Normal, Enhanced and Pixels. Additionally, when the Enhanced mode is activated you can activate two more options: Simulate overprints and Rasterize complex effects.
The amount of time required to rasterize your artwork is not the only reason to switch between various view modes: sometimes you will need to use the Wireframe mode in order to locate a hidden object or you'll might need to check the overprinted colours before printing your artwork and in this case you have to choose the Simulate overprints viewing mode.
To choose a viewing mode open the View menu and click on the viewing mode you want to use (Enhanced is the default one). Press "Shift + F9" if you want to switch between the current viewing mode and the previous viewing mode (see the image below):
If you want to change the default viewing mode click Tools Options -> click General in the Document list of categories and choose an option from the View mode list box.
CorelDRAW allows you to display a drawing in various viewing modes (from low to high details): Simple wireframe, Wireframe, Draft, Normal, Enhanced and Pixels. Additionally, when the Enhanced mode is activated you can activate two more options: Simulate overprints and Rasterize complex effects.
The amount of time required to rasterize your artwork is not the only reason to switch between various view modes: sometimes you will need to use the Wireframe mode in order to locate a hidden object or you'll might need to check the overprinted colours before printing your artwork and in this case you have to choose the Simulate overprints viewing mode.
To choose a viewing mode open the View menu and click on the viewing mode you want to use (Enhanced is the default one). Press "Shift + F9" if you want to switch between the current viewing mode and the previous viewing mode (see the image below):
If you want to change the default viewing mode click Tools Options -> click General in the Document list of categories and choose an option from the View mode list box.
Monday, September 22, 2014
Monday, September 1, 2014
CorelDRAW basics: The Pan tool
Pan tool (also called "Hand" tool) is an additional way to view specific areas of a drawing. It is very useful when you work with large drawings and when you use a high magnification level and some parts of your drawing are not displayed in the drawing windows.
To use this tool you have to click on the Pan tool button (you'll find this button in the Toolbar in the same flyout with the Zoom tool). With the Pan/Hand tool activated click and drag your page until you'll see the desired area of your artwork in the Drawing Window. As you perform this action, the scroll bars and document rulers move in unison to reflect the new position.
Shortcuts available for this tool:
If you want to use the Pan/Hand tool while you are using another tool, you can activate the Pan/Hand tool by using the keyboard short-cut "H" (H from Hand). When you've finished with the Pan'Hand tool, click the Spacebar to return to the previous tool. This short-cut doesn't work when you are editing text.
Double-click the Zoom tool in the toolbox and the page will be centered in the drawing window.
With the Pan/Hand tool activated you can zoom in and out without alternate the two tools: double-click anywhere in the drawing window to zoom in, right-click in the drawing window to zoom out.
To use this tool you have to click on the Pan tool button (you'll find this button in the Toolbar in the same flyout with the Zoom tool). With the Pan/Hand tool activated click and drag your page until you'll see the desired area of your artwork in the Drawing Window. As you perform this action, the scroll bars and document rulers move in unison to reflect the new position.
Shortcuts available for this tool:
If you want to use the Pan/Hand tool while you are using another tool, you can activate the Pan/Hand tool by using the keyboard short-cut "H" (H from Hand). When you've finished with the Pan'Hand tool, click the Spacebar to return to the previous tool. This short-cut doesn't work when you are editing text.
Double-click the Zoom tool in the toolbox and the page will be centered in the drawing window.
With the Pan/Hand tool activated you can zoom in and out without alternate the two tools: double-click anywhere in the drawing window to zoom in, right-click in the drawing window to zoom out.
Friday, August 15, 2014
CorelDRAW basics: Zooming in CorelDRAW (6) - More customizations
When you are editing a quite complex drawing in Corel Draw it might be helpful to have the zoom buttons always visible. For this purpose you can activate the Zoom toolbar (I've written about this topic in a previous tutorial). Anyway, if you want to keep your work area organised and "clean" you might not want to open too many panels and toolboxes.
In this case, you might consider placing one or more of the zoom buttons in various toolbars (usually in the Property Bar, so these buttons will become visible every time the Pick tool is selected).
For this tutorial I've chosen the Zoom One-Shot button (this button is not included in the default user interface).
To make the Zoom One-Shot command appear as a button in a convenient place (let's say in the Property Bar) perform the following steps:
1. Click on the Pick tool to open the Property bar. Be sure nothing is selected in the Drawing window
2. Open the Options dialog box (CTRL+J or click Tools => Options) click Workspace => Customization => Commands.
3. From the drop-down menu choose View (see the image below)
4. Select the button you want to place on the Property Bar, drag it to the desired position and release the mouse button
In this case, you might consider placing one or more of the zoom buttons in various toolbars (usually in the Property Bar, so these buttons will become visible every time the Pick tool is selected).
For this tutorial I've chosen the Zoom One-Shot button (this button is not included in the default user interface).
To make the Zoom One-Shot command appear as a button in a convenient place (let's say in the Property Bar) perform the following steps:
1. Click on the Pick tool to open the Property bar. Be sure nothing is selected in the Drawing window
2. Open the Options dialog box (CTRL+J or click Tools => Options) click Workspace => Customization => Commands.
3. From the drop-down menu choose View (see the image below)
4. Select the button you want to place on the Property Bar, drag it to the desired position and release the mouse button
Friday, July 25, 2014
CorelDRAW basics: Zooming in CorelDRAW (5) - How to change the default settings for the Zoom tool and Pan tool
If you use the mouse wheel, the wheel zooms in and zooms out by default. To zoom into a page, push the scroll wheel away from you; to zoom out you have to drag the mouse wheel toward you. If you don't want to use the mouse wheel for zooming, you can change the settings and use it for scrolling: click Tools => Options => in the list of categories, click Workspace => click Display; to specify the default action of the mouse wheel, choose Zoom or Scroll from the Default action for mouse wheel list box (see the image below).
When one of the Pan or Zoom tools is activated you can zoom out by clicking the right button of the mouse (this is the default action). However, if you want to use the right button of the mouse to display the contextual menu (as it is customary when any other tool is activated) you can change the default settings from the Options dialogue box (CTRL+J or click Tools => Options). In the list of categories click Workspace, double-click Toolbox, and click Zoom, Pan tool. To specify the action of the Zoom or Pan tool when you right-click in the drawing window, enable one of the following options:
Zoom out — zooms out by a factor of 2
Context menu — displays a menu of commands that let you zoom to a specific level
When one of the Pan or Zoom tools is activated you can zoom out by clicking the right button of the mouse (this is the default action). However, if you want to use the right button of the mouse to display the contextual menu (as it is customary when any other tool is activated) you can change the default settings from the Options dialogue box (CTRL+J or click Tools => Options). In the list of categories click Workspace, double-click Toolbox, and click Zoom, Pan tool. To specify the action of the Zoom or Pan tool when you right-click in the drawing window, enable one of the following options:
Zoom out — zooms out by a factor of 2
Context menu — displays a menu of commands that let you zoom to a specific level
Friday, June 20, 2014
CorelDRAW basics: Zooming in CorelDRAW (4) - Customizing the Keyboard Shortcuts
As I've said in the previous tutorial, some of the Zoom tool commands in CorelDRAW have preassigned shortcut keys; if you don't want to use the default shortcut keys (for example, if you are accustomed with other graphic-design programs and you want to use some shortcut keys which are already familiar to you) you can easily change them.
Click Tools -> Options -> Customization -> Commands. Choose View from the drop-down menu at the top-left corner (see the image below).
A list of view items appears below it. In this list, click to select the tool or command you want to change (let's say the "Zoom to selected" tool). The aspect of the "General" tab in the right side of the dialogue box changes to display some basic information about the tool we've selected (Zoom to selected, in this particular situation) - see the image below:
Click on the "Appearance" tab if you want to modify the appearance of tool icons (personally, I don't think you'll ever really need it).
Click the "Shortcut Keys" tab. In the "Current Shortcut Keys" box you can see the Shortcut Key or the key combination that has already been assigned to the currently selected tool; you can select it and delete it. Click in the "New Shortcut Key" text entry box and press the key or the combination that you want to assign as the new shortcut. If you want to use the special keys ("Alt", “Shift” or “Ctrl”) you have to press them on your keyboard; don't type "Alt", "CTRL SHIFT", "Shift+F2", etc. in the text entry box. If the key combination is already assigned to another command, that command is listed in the Currently assigned to box (see the image below: the CTRL+D combination is assigned to the "Duplicate" command). If you click on the "Assign" button, your new assignment overwrites the old one. By enabling the "Navigate to conflict on assign" check box, you can automatically navigate to the command whose shortcut you reassigned and assign a new shortcut.
Click Tools -> Options -> Customization -> Commands. Choose View from the drop-down menu at the top-left corner (see the image below).
A list of view items appears below it. In this list, click to select the tool or command you want to change (let's say the "Zoom to selected" tool). The aspect of the "General" tab in the right side of the dialogue box changes to display some basic information about the tool we've selected (Zoom to selected, in this particular situation) - see the image below:
Click on the "Appearance" tab if you want to modify the appearance of tool icons (personally, I don't think you'll ever really need it).
Click the "Shortcut Keys" tab. In the "Current Shortcut Keys" box you can see the Shortcut Key or the key combination that has already been assigned to the currently selected tool; you can select it and delete it. Click in the "New Shortcut Key" text entry box and press the key or the combination that you want to assign as the new shortcut. If you want to use the special keys ("Alt", “Shift” or “Ctrl”) you have to press them on your keyboard; don't type "Alt", "CTRL SHIFT", "Shift+F2", etc. in the text entry box. If the key combination is already assigned to another command, that command is listed in the Currently assigned to box (see the image below: the CTRL+D combination is assigned to the "Duplicate" command). If you click on the "Assign" button, your new assignment overwrites the old one. By enabling the "Navigate to conflict on assign" check box, you can automatically navigate to the command whose shortcut you reassigned and assign a new shortcut.
Monday, June 9, 2014
CorelDRAW basics: Zooming in CorelDRAW (3) - Keyboard Shortcuts
Follow on the links below to read the first two parts of this tutorial:
CorelDRAW basics: Zooming in CorelDRAW X5 (1)
CorelDRAW basics: Zooming in CorelDRAW X5 (2) - The Property-bar
Here is the list of the default zooming-shortcuts available in Corel Draw:
1. Z - this key activate the Zoom Tool. It doesn't work when you are editing text.
2. F2 - zoom one-shot. When you are using a tool and you need to get a closer look to your drawing but you don't want to change the tool you are using, you can use this shortcut. Press F2 and click once in the area you want to magnify; the zoom level will increase and the current tool will switch back to the previous tool you were using before switching to Zoom Tool. This can be very useful especially when you are editing paths.
3. F3 - Zoom out. By using this key your drawing will zoom out to the previous magnification level.
4. F4 - Zoom to all objects - adjust the magnification level to include all the objects (even if they are outside the drawing area). Alternatively, you can use this command by double-clicking the Zoom Tool button in the toolbox.
5. Shift+F4 - Zoom to page - use this shortcut when you need to see the entire page.
6. Shift+F2 - Zoom to selected - magnify only the selected objects. The shortcut can be used only if one or more objects are selected; if no object is selected and you press Shift+F2, nothing happens.
CorelDRAW basics: Zooming in CorelDRAW X5 (1)
CorelDRAW basics: Zooming in CorelDRAW X5 (2) - The Property-bar
Here is the list of the default zooming-shortcuts available in Corel Draw:
1. Z - this key activate the Zoom Tool. It doesn't work when you are editing text.
2. F2 - zoom one-shot. When you are using a tool and you need to get a closer look to your drawing but you don't want to change the tool you are using, you can use this shortcut. Press F2 and click once in the area you want to magnify; the zoom level will increase and the current tool will switch back to the previous tool you were using before switching to Zoom Tool. This can be very useful especially when you are editing paths.
3. F3 - Zoom out. By using this key your drawing will zoom out to the previous magnification level.
4. F4 - Zoom to all objects - adjust the magnification level to include all the objects (even if they are outside the drawing area). Alternatively, you can use this command by double-clicking the Zoom Tool button in the toolbox.
5. Shift+F4 - Zoom to page - use this shortcut when you need to see the entire page.
6. Shift+F2 - Zoom to selected - magnify only the selected objects. The shortcut can be used only if one or more objects are selected; if no object is selected and you press Shift+F2, nothing happens.
Sunday, June 1, 2014
CorelDRAW basics: Zooming in CorelDRAW X5 (2) - The Property-bar
Click on the link below to read the first parts of this tutorial:
CorelDRAW basics: Zooming in CorelDRAW X5 (1)
When you activate Zoom tool you'll notice that the content of the Property-Bar changes automatically in order to display the specific options of the Zoom tool (see the image below).
The list below contains a brief overview of the default buttons displayed in the Property-Bar when the Zoom tool is activated:
1. Zoom in - allows you to see more details of your drawing
2. Zoom out - allows you to view a larger area of the drawing
3. Zoom to selected - magnify only the selected objects (the Zoom to selected button is available only if one or more objects are selected before you click the Zoom tool; in the image above, because no object was selected, the Zoom to selected button is deactivated)
4. Zoom to all objects - adjust the magnification level to include all the objects (even if they are outside the drawing area)
5. Zoom to page - use this button when you need to see the entire page
6. Zoom to page width - adjust the magnification level to fit the entire page width
7. Zoom to page height - adjust the magnification level to fit the entire page heigth
CorelDRAW basics: Zooming in CorelDRAW X5 (1)
When you activate Zoom tool you'll notice that the content of the Property-Bar changes automatically in order to display the specific options of the Zoom tool (see the image below).
The list below contains a brief overview of the default buttons displayed in the Property-Bar when the Zoom tool is activated:
1. Zoom in - allows you to see more details of your drawing
2. Zoom out - allows you to view a larger area of the drawing
3. Zoom to selected - magnify only the selected objects (the Zoom to selected button is available only if one or more objects are selected before you click the Zoom tool; in the image above, because no object was selected, the Zoom to selected button is deactivated)
4. Zoom to all objects - adjust the magnification level to include all the objects (even if they are outside the drawing area)
5. Zoom to page - use this button when you need to see the entire page
6. Zoom to page width - adjust the magnification level to fit the entire page width
7. Zoom to page height - adjust the magnification level to fit the entire page heigth
Monday, May 26, 2014
CorelDRAW basics: Zooming in CorelDRAW X5 (1)
Hello! In this post I'll present you the Zoom function. As you work on an image, you may want to zoom out to see the whole image or to get closer to see details or make small adjustments. Corel DRaw offers you several options for zooming which will make your work a lot easier.
Go to Toolbox and select the Zoom Tool (if you are not editing text, you can access the Zoom tool by pressing the Z key). The mouse cursor changes to the magnifying glass with the plus sign and the Property-Bar displays the specific options of the Zoom tool (the default zooming buttons plus a drop-down list which allows you to choose between various degrees of magnification).
Zoom In - this is the default state while the Zoom tool is selected. With the Zoom tool selected, click in the area you want to look at; clicking once in the drawing window increases your view magnification by twice the current percentage of zoom, starting from the cursor's location on screen.
You can also zoom in by dragging the Zoom Tool around a specific area. Place your cursor at the corner of the area you want to magnify, and then click-drag diagonally to the opposing corner of an imaginary bounding box that defines the area to which you want to zoom.
If you want to view a larger area of the drawing, use the Zoom Out function. With the Zoom tool activated click the right mouse button anywhere in the drawing window or hold the SHIFT key and click on the left mouse button.
If you use a mouse wheel, the wheel zooms in and zooms out by default.
The zoom in / zoom out options are available when you use the Pan tool (double-click or drag anywhere in the drawing window to zoom in, right-click in the drawing window to zoom out).
You can set the magnification level from the Standard Toolbar (see the image below). You can select one of the Zoom-Levels from the list (the box showing the % of magnifications) or you can type the value you need. In this case the zoom levels increase and decrease beginning at the center of the drawing window.
If you want to have a quick access to the Zoom tools you can activate the Zoom toolbar: Window -> Toolbars -> Zoom (see the image below)
Go to Toolbox and select the Zoom Tool (if you are not editing text, you can access the Zoom tool by pressing the Z key). The mouse cursor changes to the magnifying glass with the plus sign and the Property-Bar displays the specific options of the Zoom tool (the default zooming buttons plus a drop-down list which allows you to choose between various degrees of magnification).
Zoom In - this is the default state while the Zoom tool is selected. With the Zoom tool selected, click in the area you want to look at; clicking once in the drawing window increases your view magnification by twice the current percentage of zoom, starting from the cursor's location on screen.
You can also zoom in by dragging the Zoom Tool around a specific area. Place your cursor at the corner of the area you want to magnify, and then click-drag diagonally to the opposing corner of an imaginary bounding box that defines the area to which you want to zoom.
If you want to view a larger area of the drawing, use the Zoom Out function. With the Zoom tool activated click the right mouse button anywhere in the drawing window or hold the SHIFT key and click on the left mouse button.
If you use a mouse wheel, the wheel zooms in and zooms out by default.
The zoom in / zoom out options are available when you use the Pan tool (double-click or drag anywhere in the drawing window to zoom in, right-click in the drawing window to zoom out).
You can set the magnification level from the Standard Toolbar (see the image below). You can select one of the Zoom-Levels from the list (the box showing the % of magnifications) or you can type the value you need. In this case the zoom levels increase and decrease beginning at the center of the drawing window.
If you want to have a quick access to the Zoom tools you can activate the Zoom toolbar: Window -> Toolbars -> Zoom (see the image below)
Sunday, May 11, 2014
Happy Mother's Day! - free e-cards
Happy Mothers Day to all the mothers of the world!

Animated 'Mother's Day' e-card with text in two languages (english and spanish): Happy Mother's Day! - Feliz Día de la Madre!
Feliz Dia de la Madre para todas las madres del mundo!
Tarjeta electrónica dedicada a todas las madres del mundo. 'Mamá, quiero darle las gracias por estar en mi vida, por ser mi mamá y mi amigo. Gracias por llenar mi vida con tanta felicidad. Te quiero, mamá! '
I love you mom!
Free 'Mother's Day' ecard: 'I love you, mom!' in english, french, portuguese, german, chinese, italian, spanish and dutch.

Animated 'Mother's Day' e-card with text in two languages (english and spanish): Happy Mother's Day! - Feliz Día de la Madre!
Feliz Dia de la Madre para todas las madres del mundo!

Tarjeta electrónica dedicada a todas las madres del mundo. 'Mamá, quiero darle las gracias por estar en mi vida, por ser mi mamá y mi amigo. Gracias por llenar mi vida con tanta felicidad. Te quiero, mamá! '
I love you mom!

Free 'Mother's Day' ecard: 'I love you, mom!' in english, french, portuguese, german, chinese, italian, spanish and dutch.
All these e-cards are available on my website, seiza.ro.
Thursday, March 6, 2014
CorelDRAW basics: undoing, redoing, and repeating actions (2) - The Undo docker
Sometimes (or better said, always) you might need more control over the Undo / Redo commands, so you'll need the Undo docker (Window -> Dockers -> Undo).
In this docker you can see all the operations which can be undone. The number of these actions depends on the number of the undo levels specified in the Undo settings (20 by default). If you reach the limit, which each new action performed the oldest item from the history list (the second element from the top of the list, because the first element - File New - cannot be undone) will be deleted and you won't be able to undo it.
If you want to undo a series of actions using the Undo docker, choose the action that precedes all the actions that you want to undo and click on it. As a result, all the actions listed below the action you've chosen will be undone; they will still appear in the list (usually on a darker background) and you can redo them (see the image below). If you modify your drawing in any way except by using the Undo / Redo commands, those actions will be deleted from the list and you won't be able to redo them.
If you want to redo a series of actions using the Undo docker choose the last action that you want to redo and click on it; all preceding undone actions will be redone.
In this docker you can see all the operations which can be undone. The number of these actions depends on the number of the undo levels specified in the Undo settings (20 by default). If you reach the limit, which each new action performed the oldest item from the history list (the second element from the top of the list, because the first element - File New - cannot be undone) will be deleted and you won't be able to undo it.
If you want to undo a series of actions using the Undo docker, choose the action that precedes all the actions that you want to undo and click on it. As a result, all the actions listed below the action you've chosen will be undone; they will still appear in the list (usually on a darker background) and you can redo them (see the image below). If you modify your drawing in any way except by using the Undo / Redo commands, those actions will be deleted from the list and you won't be able to redo them.
If you want to redo a series of actions using the Undo docker choose the last action that you want to redo and click on it; all preceding undone actions will be redone.
Tuesday, March 4, 2014
CorelDRAW basics: undoing, redoing, and repeating actions (1)
The Undo / Redo /Repeat commands in Corel Draw
The Undo command (Edit -> Undo or shortcut-key: CTRL+Z) is a very useful feature which allows you to undo a number of recent actions starting with the most recent action.
If, for some reason, you don't like the result of an undoing an action (for example, when you use the undo command by mistake) you can redo it using the Redo command (Edit -> Redo or shortcut-key: CTRL + shift + Z). The Redo command is inactive until you use at least once the Undo command. If you undo one or more actions and then you modify your drawing in any way except by using the Undo / Redo commands, the Redo command will become inactive and it will no longer be possible to redo those actions.
Sometimes you might need to repeat the last action applied to an object. You can do this very easily by using the Repeat command (click Edit -> Repeat or use the shortcut-key: CTRL + R).
By default, CorelDRaw remembers only twenty previous actions which can be undone when one works with vector objects and only two actions which can be undone for the bitmap effects. If you want it, you can increase or decrease the number of actions that you can undo (and redo) by customizing the Undo settings (Tools -> Options -> Workspace -> General -> Undo Levels). The more you increase the number of undo levels, the more random access memory (RAM) is required to store the undo history, so don't increase the number of undo levels beyond a reasonable limit.
If you don't want to use the stortcut-keys you can use the Undo / Redo buttons from the Standard toolbar. Next to each one of these buttons there is a little arrow-shaped button. By clicking one of these two buttons and choosing an action from the list you can undo or redo a series of actions.
Revert to the last saved version of a drawing
If you are not happy with the result of your work and you don't want to waste your time with the Undo / Redo commands (or if some steps cannot be undone anymore) you can revert to the last saved version of your drawing. Click File -> Revert and the last saved version of your work will be restored (if you haven't saved your document yet the Revert command can't be used.
The Undo command (Edit -> Undo or shortcut-key: CTRL+Z) is a very useful feature which allows you to undo a number of recent actions starting with the most recent action.
If, for some reason, you don't like the result of an undoing an action (for example, when you use the undo command by mistake) you can redo it using the Redo command (Edit -> Redo or shortcut-key: CTRL + shift + Z). The Redo command is inactive until you use at least once the Undo command. If you undo one or more actions and then you modify your drawing in any way except by using the Undo / Redo commands, the Redo command will become inactive and it will no longer be possible to redo those actions.
Sometimes you might need to repeat the last action applied to an object. You can do this very easily by using the Repeat command (click Edit -> Repeat or use the shortcut-key: CTRL + R).
By default, CorelDRaw remembers only twenty previous actions which can be undone when one works with vector objects and only two actions which can be undone for the bitmap effects. If you want it, you can increase or decrease the number of actions that you can undo (and redo) by customizing the Undo settings (Tools -> Options -> Workspace -> General -> Undo Levels). The more you increase the number of undo levels, the more random access memory (RAM) is required to store the undo history, so don't increase the number of undo levels beyond a reasonable limit.
If you don't want to use the stortcut-keys you can use the Undo / Redo buttons from the Standard toolbar. Next to each one of these buttons there is a little arrow-shaped button. By clicking one of these two buttons and choosing an action from the list you can undo or redo a series of actions.
Revert to the last saved version of a drawing
If you are not happy with the result of your work and you don't want to waste your time with the Undo / Redo commands (or if some steps cannot be undone anymore) you can revert to the last saved version of your drawing. Click File -> Revert and the last saved version of your work will be restored (if you haven't saved your document yet the Revert command can't be used.
Subscribe to:
Posts (Atom)






























