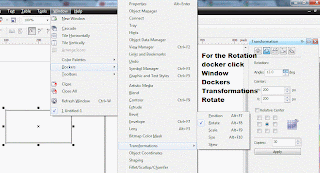How to move an object in CorelDraw: useful tips for the beginners.
You can position objects by dragging them to a new location, by nudging, or by specifying their horizontal and vertical position.
Positioning an object by drag-and-drop
1. Open Corel Draw, select the
Rectangle Tool from the
Toolbox and draw a rectangle.
2. Select the
Pick Tool and click on the rectangle to select it
3. If you keep the cursor over a selected object, the cursor's shape will change into a cross (marked with a green circle in the image bellow). Now you can move the object
Keep the Left-button of the mouse pressed and drag the square anywhere in your page and release the mouse button.
Press Ctrl + z to bring your rectangle in the initial position.
How to get more control when you move objects in Corel Draw:
If you want to constrain the movement to the horizontal or the vertical axis, hold down yhe CTRL key while dragging the object
Moving an object by nudging it:
If you want even more control over your object's movement, use the Arrow keys to nudge your object. Nudging lets you move an object in increments by pressing the Arrow keys. The increment value is known as nudge distance. Micro-nudging lets you move an object by a fraction of the nudge distance. Super-nudging lets you move an object by a multiple of the nudge distance. By default, you can nudge objects in 0.1-inch increments, but you can change this increment value to suit your needs. You can also change micro-nudge and super-nudge values.
To nudge a selected object by the nudge distance, press an Arrow key.
To nudge a selected object by a fraction of the nudge distance (micro-nudge), hold down Ctrl, and press an Arrow key.
To nudge a selected object by a multiple of the nudge distance (super-nudge), hold down Shift, and press an Arrow key
You can adjust the Nudge values using the Nudge Offset dialog box:
If you want to modify the default values of the Nudge / Super Nudge / Micro Nudge, go to Tools - Options - Document - Rulers:
To position an object by x and y coordinates:
Select an object. On the property bar, type values in the following boxes:
x — lets you position the object on the x-axis
y — lets you position the object on the y-axis
Press Enter.